Telepítés Macintosh/macOS alá
Részletes útmutatással a letöltéstől, egészen a használatba vételig!
Kérlek ne ijedj meg, azért ilyen részletes a leírás, hogy mindenki sikerrel fel tudja telepíteni és használatba venni Regiomontanus asztrológiai programot! :)
- 10.15 verzió előtt : macOS Snow Leopard, Lion, Mavericks, Yosemite, El Captian, Sierra, High Sierra, Mojave Ugrás a telepítés leírásához
- 10.15 verzió után : macOS Catalina, Big Sur, Monterey, Ventura, ... Ugrás a telepítés leírásához
Tartalom
- PlayOnMac - Windows software on Mac - INGYENES - Ugrás a leíráshoz
- CodeWeavers - CrossOver - FIZETŐS - - Ugrás a leíráshoz
Mivel Regiomontanus egy alapvetően windows operációs rendszerre készült program, elengedhetetlen, hogy egy segédprogramot használjunk arra, hogy működésre bírjuk MAC alatt is!
PlayOnMac - Windows software on Mac
Tartalom
- Emulátor letöltése (PlayOnMac)
- Regiomontanus telepítése
- Regiomontanus futtatása
- További kérdések esetén
Szükséges emulátor letöltése - PlayOnMac
Sajnos elmondható, hogy a Catalina verzió megjelenése óta ez az első ingyenes lehetőség a Windows alapú programok telepítésére illetve futtatására Macintosh rendszereken :(
Töltsük le a PlayOnMac alkalmazást a weboldaláról: https://www.playonmac.com/en/download.html valamint töltsük le Regiomontanus programot is a http://regiomontanus.hu oldalról (legyen letöltve a telepítője)

Itt azt a verziót kell letölteni, amelyik MAC OS verziónk van a gépen.
- macOS 10.15 felett (!) (Catalina, Big Sur, Monterey, Ventura) a felső gombra érdemes kattintani, azt érdemes letölteni. (közvetlen link: https://repository.playonmac.com/PlayOnMac/PlayOnMac_4.4.3.dmg)
- macOS 10.15 alatt (!) (pl.: Mojave, High Sierra, Sierra, El Captian, …) pedig az alsó gombra kell kattintani (közvetlen link: https://repository.playonmac.com/PlayOnMac/PlayOnMac_4.3.3.dmg)
CodeWeavers - CrossOver
Tartalom
- Emulátor letöltése (CodeWeavers)
- Regiomontanus telepítése
- Regiomontanus futtatása
- További kérdések esetén
Szükséges emulátor letöltése - CodeWeavers
Sajnos elmondható, hogy a Catalina verzió megjelenése óta nincs ingyenes lehetőség a Windows alapú programok telepítésére illetve futtatására Macintosh rendszereken :(
Egyetlen lehetőség van, amit az elmúlt időszakban találtam, pedig folyamatosan figyelem a lehetőségeket, az az alábbi emulátor segítségével lehetséges: Code Weavers
Az emulátor nem olcsó ($64.00), viszont ez "örök életre szól", csak egyszer kell megvásárolni és szerencsére van egy 14 napos próba verziója is, amelyet először kipróbálhatunk és utána dönthetünk, hogy megvásároljuk-e vagy sem.
Én megvettem, nem olyan rossz, ha alkalom adtán bármilyen Windows alapú programot tudok telepíteni és futtatni a MAC-en! Elég ha "csak" a "CorossOver One" verziót vásároljuk meg.
Ha nem akarjuk megvásárolni elsőre, akkor egyszerűen válasszuk a következő képen látható "Free Trial" lehetőséget és görgess az emulátor telepítése részhez!
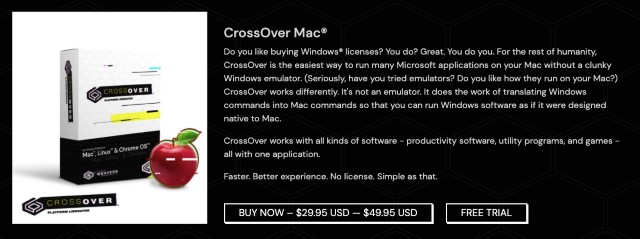
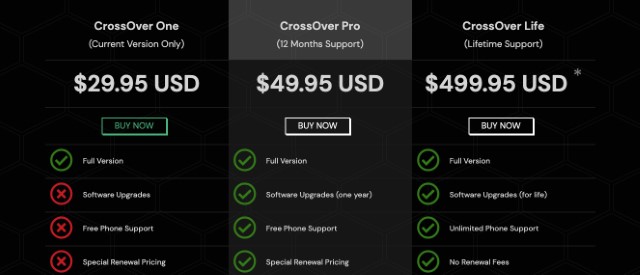
Kattintsunk a "Buy Now" gombra és vigyük végig a vásárlás folyamatát. Van lehetőség bankkártyával és PayPal-al is fizetni (én ez utóbbit javaslom).
Figyeljünk arra, hogy a regisztrációkor meg kell adni egy e-mail címet is, itt egy általunk használtat adjunk meg, mert a program aktiválásához szükségünk lesz rá!
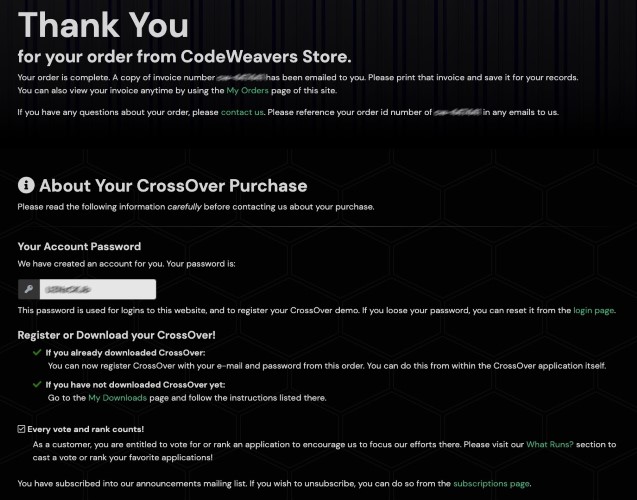
Sikeres vásárlást követően egy ehhez hasonló képernyő fog bennünket fogadni.
Itt található az a jelszó, amit őrizzünk meg, ez kell majd az emulátor aktiválásához.
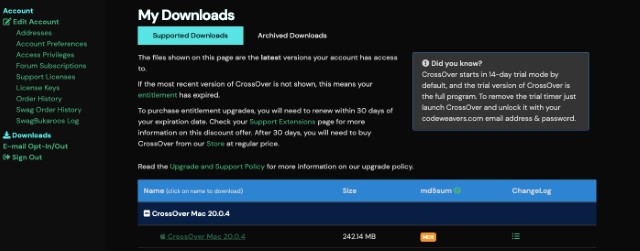
Miután megvásároltuk a programot, akkor egyből a saját fiókunkba jutunk, ehhez kellett az e-mail címünk is.
A bal oldali menüben a "Downloads" elemet kiválasztva, le tudjuk tölteni az emulátort.
Keressük ki a jobb oldalon a Mac-hez tartozó verziót és töltsük le az emulátort!
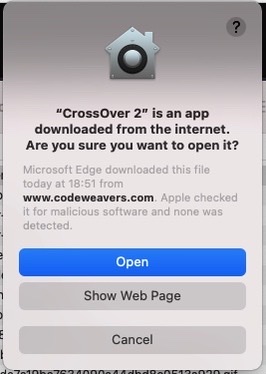
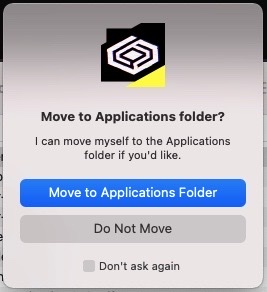
Letöltést követően telepítsük az emulátort az Alkalmazások közé!
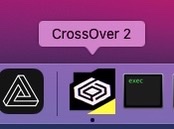
Miután feltelepítettük az emulátort, keressük meg az ikonját és indítsuk el!
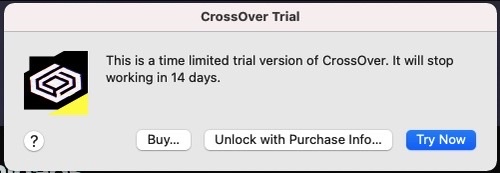
Indítás után választhatjuk a "Try Now" gombot, ezzel elindíthatjuk a 14 napos próba verziót.
Illetve választhatjuk az "Unlock with Purchase Info..." gombot, ahol a már megvásárolt váltizatot tudjuk aktiválni!
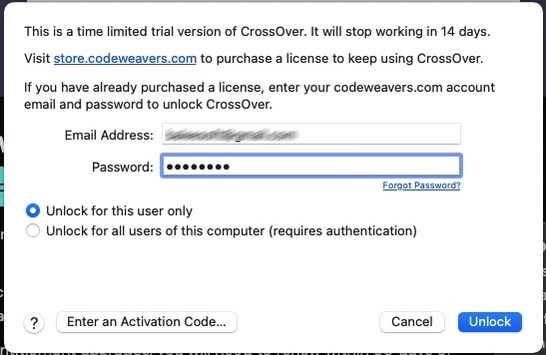
Add meg az e-mail címet, amit a vásárláskor megadtál és add meg a jelszót is, amit a vásárlást követően kaptál!
Ezt követően pedig nyomd meg az "Unlock" gombot.
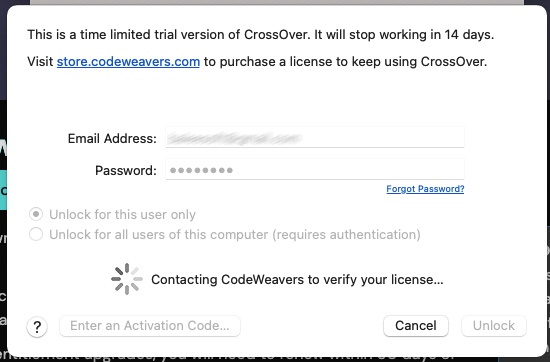
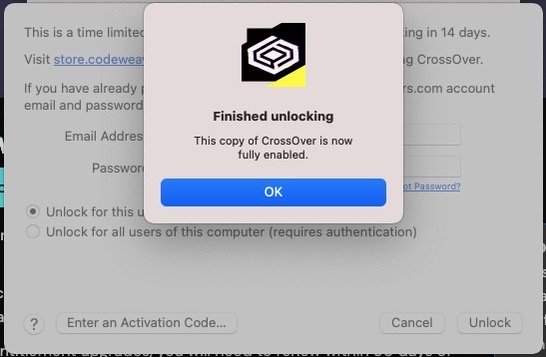
Ha minden rendben volt, akkor megkaptuk a sikeres visszaigazolást a CodeWeavers szervertől!
Regiomontanus telepítése - CodeWeavers
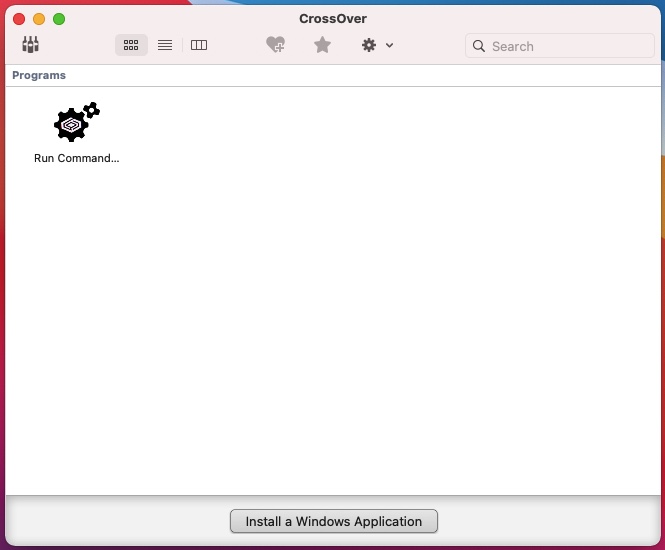
Amikor elindult a regisztrált emulátor, egyelőre egy "üres" mappát fogunk látni.
Itt válasszuk ki az "Install a Windows Application" gombot. hogy telepíteni tudjuk Regiomontanus programot.
Előzetesen töltsük le Regiomontanust az alábbi helyről: Teljes verzió letöltése...
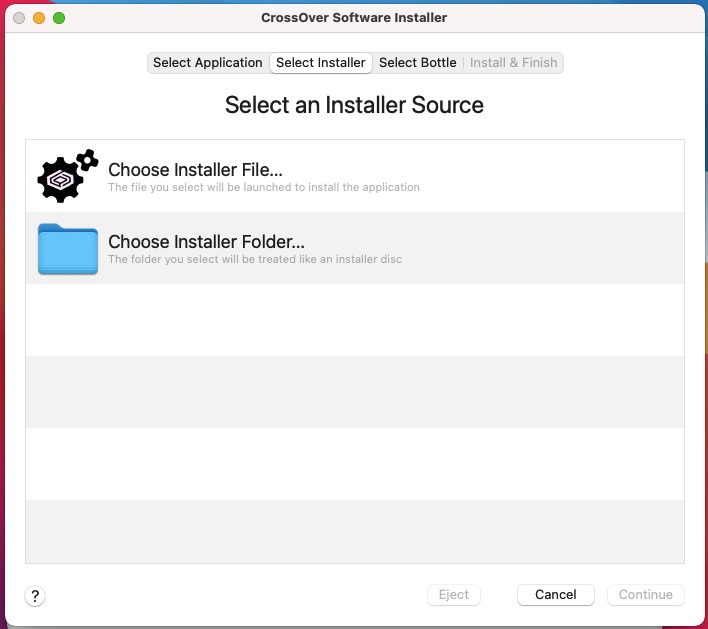
Válasszuk ki fent középen az ablakban a "Select Installer" fület és nyomjuk meg a "Choose Installer File...", azaz az első opciót a megjelenő képernyőn.
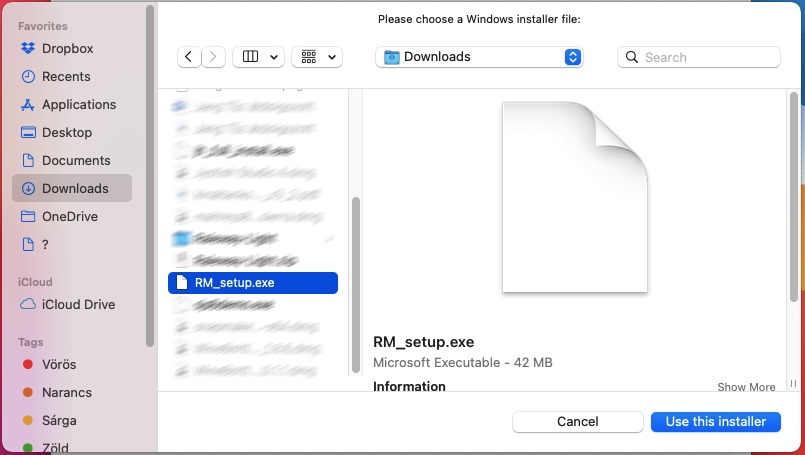
Tallózzuk ki a korábban letöltött telepítő fájlt... Majd nyomjuk meg a "Use this installer" gombot.
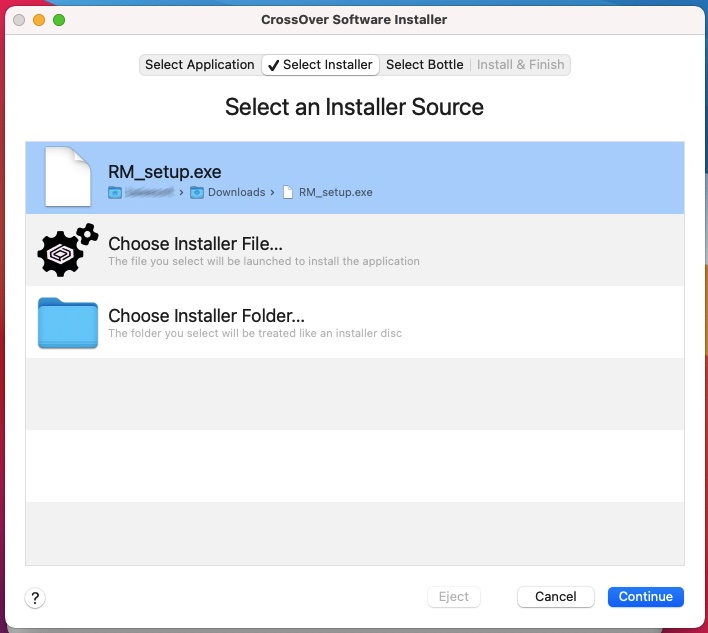
Nyomjuk meg a "Continue" gombot a folytatáshoz.
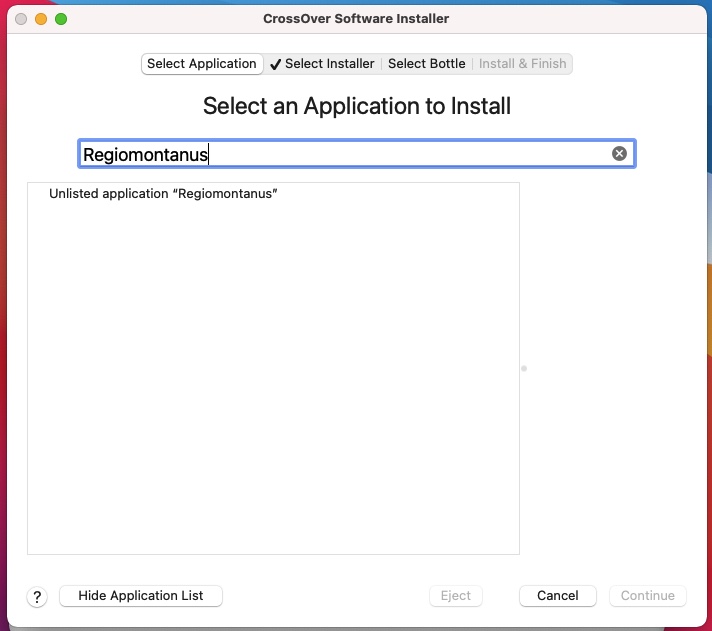
Ekkor az első "fülre" jutunk, vagyis a "Select Application" fülre.
Itt gépeljük be a felső sávba a "Regiomontanus" nevet.
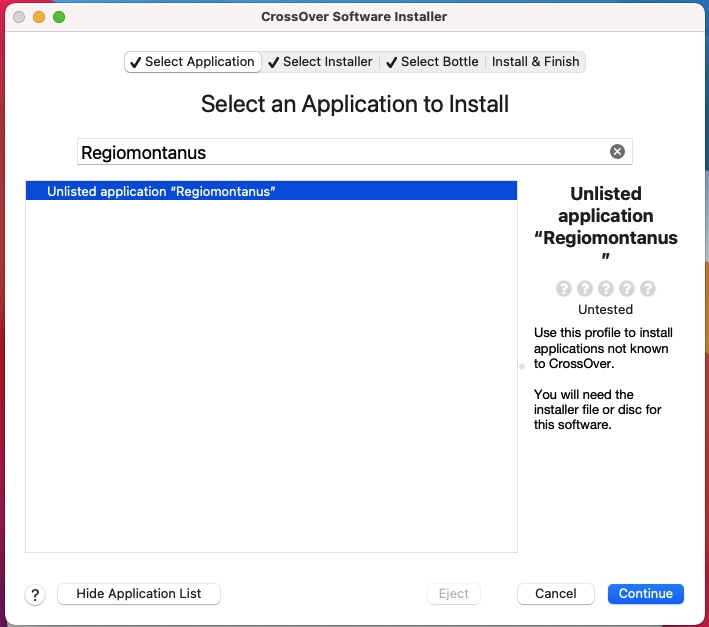
Mivel ez az emulátor nem ismeri Regiomontanus programot, ezért kattintsunk az "Unlisted application Regiomontanus" sorra.
Ezt követően kattintsunk a "Continue" gombra.
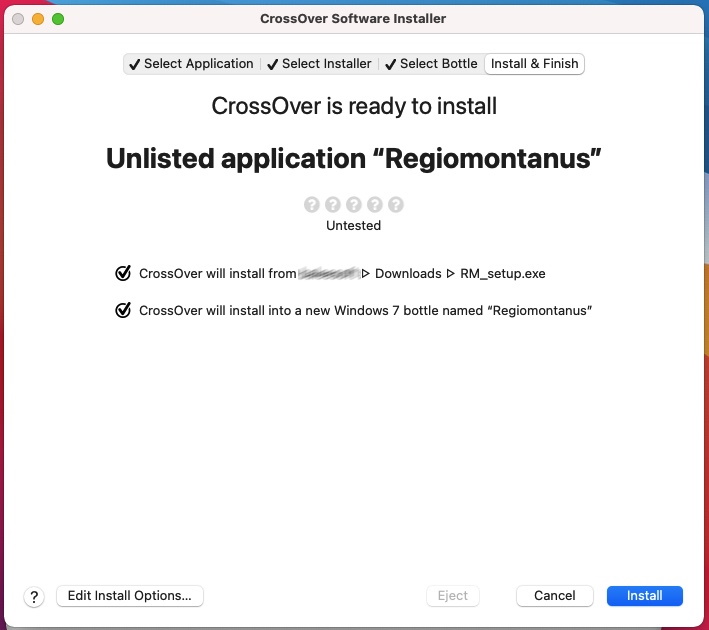
Eljutunk a telepítés megkezdéséhez, itt nyomjuk meg az Install gombot.
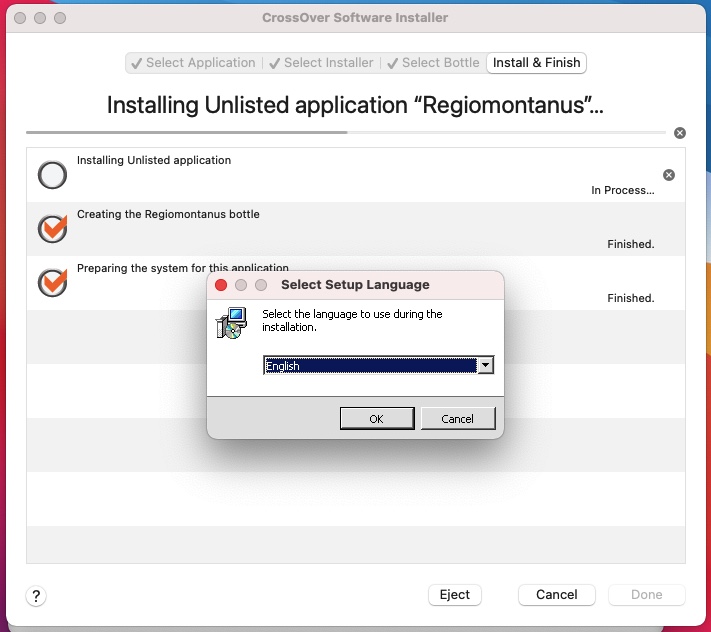
Elindul Regiomontanus program telepítője. Menjünk végig a telepítés lépésein a "Next" gombokat nyomogatva.
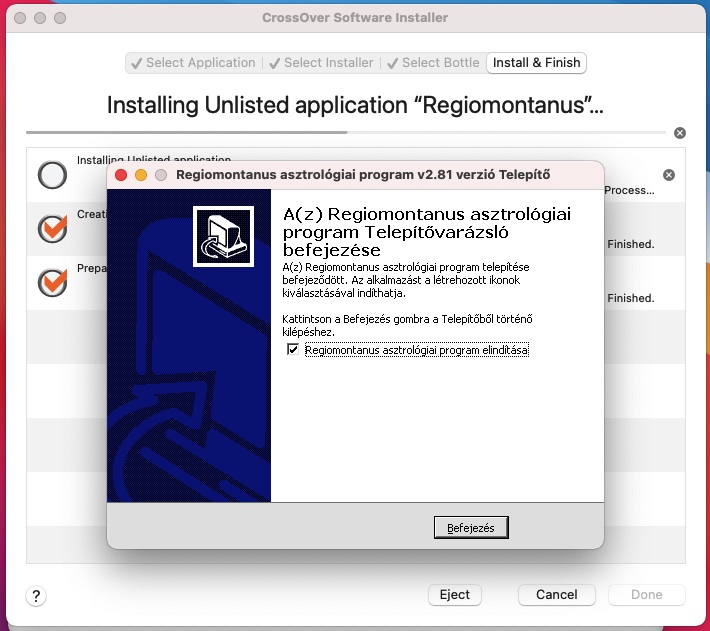
A legutolsó lépéshez érve, akár egyből el is indíthatjuk a programot, ha ahhoz lenne kedvünk. Amennyiben viszont kivesszük a jelölő négyzetből a pipát, akkor azt később kézzel tehetjük meg.
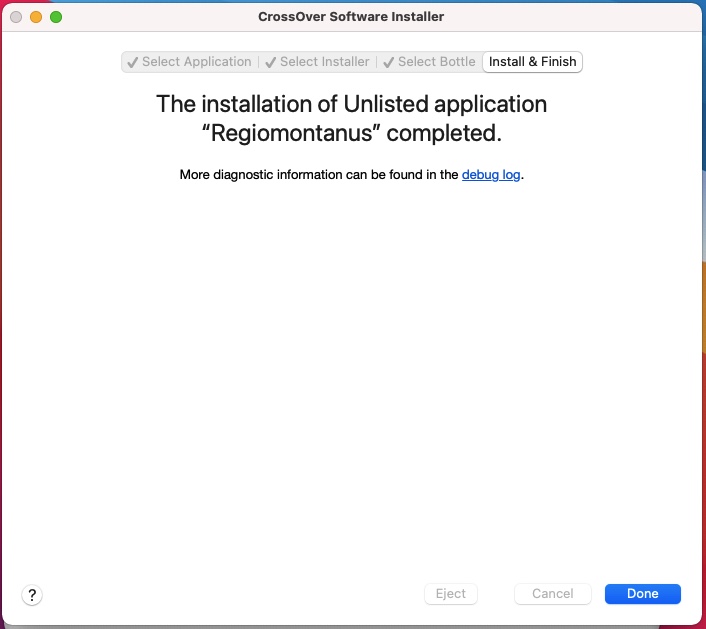
Ezzel be is fejeződött a program telepítése. Nincs más hátra, mint az indítás.
Regiomontanus futtatása - CodeWeavers
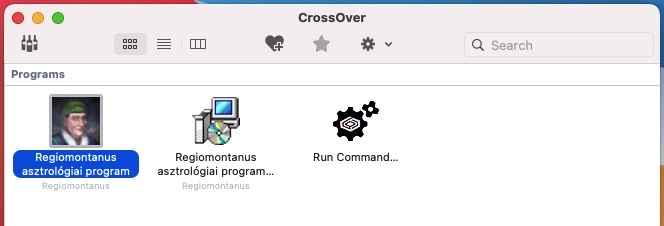
Ne feledjük el, ahhoz hogy Regiomontanus programot használni tudjuk, mindig el kell indítani a CrossOver emulátort, mely így már tartalmazni fogja a telepített programot is.
Kattintsunk a program ikonjára és már el is indítottuk.
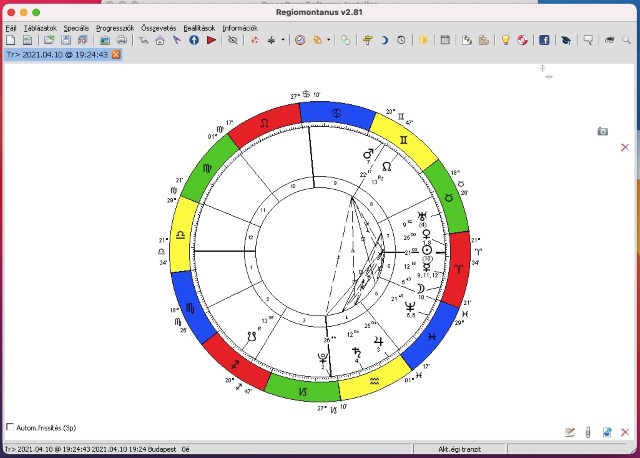
Indítást követően elindul Regiomontanus program és máris használhatjuk.
Tartalom
- Emulátor letöltése(WineBottler)
- Regiomontanus telepítése
- Regiomontanus futtatása
- További kérdések esetén
Mivel Regiomontanus egy alapvetően windows operációs rendszerre készült program, elengedhetetlen, hogy egy segédprogramot használjunk arra, hogy működésre bírjuk MAC alatt is!
Szükséges emulátor letöltése - WineBottler
Csak akkor tudod telepíteni Regiomontanus programot macOS alá, ha még nem frissítetted a géped a 10.15-ös Catalina operációs rendszerre!
Amennyiben már megtetted, akkor egyelőre nincs lehetőséged az emulátor segítségével telepíteni a programot. Kérlek használj egy olyan eszközt, ami lehetővé teszi a windows-os programok futtatását (pl: Parallels)
Amint ismét lehetőség lesz macOS alatt futtani 32 bites windowsos programokat, jelezni fogom!
TÖLTSÜK LE és telepítsük a WineBottler nevezetű ingyenes (!) alkalmazást, ami úgy tesz, mintha egy windowsos környezetben futna a programunk!
KATTINTSUNK ide a LETÖLTÉS linkre, ahonnan letölthetünk egy előzetes ellenőrzésen átesett verziót, amit nyugodt szívvel feltelepíthetünk macOS rendszerünkre!
(A link az én Microsoft-os publikus meghajtómra mutat, innen kerül letöltésre a WineBottlerCombo_1.8.6.dmg nevű fájl! ~ 144MB)
Az eredeti oldalt, itt lehet megtekinteni: WineBottler
Telepítsük - azaz futtassuk a letöltött DMG fájlt
Miután letöltöttük a fájlt, futtassuk azt a macOS-en!
A megjelenő képernyőn "húzzuk" bele a Wine és WineBottler alkalmazásokat az Applications / Alkalmazások mappába egymás után
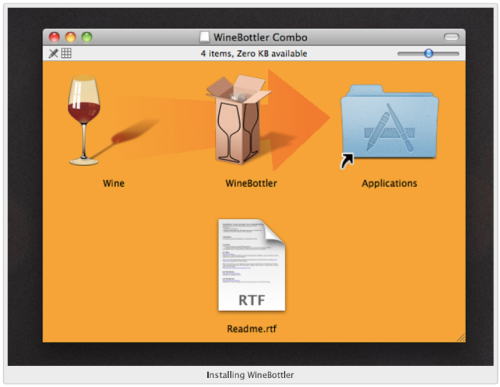
Amennyiben rákérdez, hogy a WineBottler telepítésekor szeretnénk-e az új verzióra cserélni, akkor azt nyugodtan cseréljük le!
Ezzel fel is települt az emulátor programunk, rá is térhetünk Regiomontanus telepítésére!
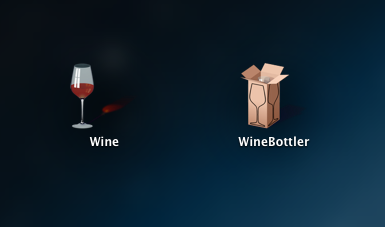
Regiomontanus telepítése
(Regiomontanus telepítő programjának letöltése ITT)
Miután letöltöttük és feltelepítettük a WineBottler-t, indítsuk el azt a WineBottler ikonra kattintva!
INDÍTÁSHOZ rendszergazdai jogok kellenek, azaz indítsuk a Ctrl billentyű nyomvatartásával együtt!
Ekkor megjelenik egy ehhez hasonlatos képernyő!
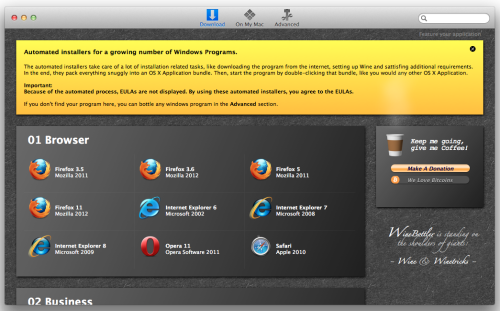
A képernyő felső részében találunk három ikont, ezek közül kattintsunk az Advanced-re!
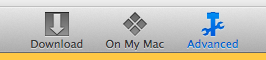
Miután rákattintottunk, akkor az alábbi képernyő fogad bennünket!
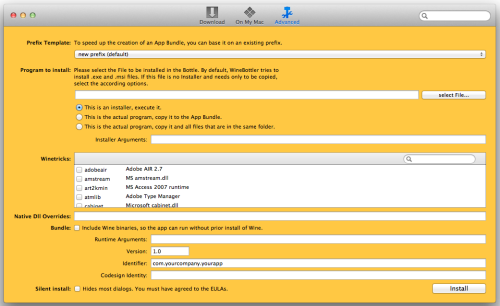
Keressük meg a Program to install sort és az ott található beviteli mező jobb szélén nyomjuk meg a select File... gombot!
Ekkor megjelenik egy tallózó ablak, kb az alábbi formában
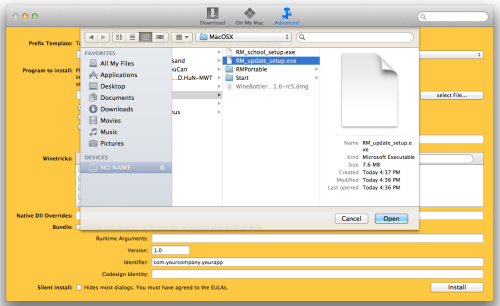
Itt kiválaszthatjuk a már korábban letöltött Regiomontanus telepítő alkalmazását (pl.: RM_setup.exe)!
Ezután nyomjuk meg az OK gombot!
Miután megnyomtuk, visszatérünk az előző ablakhoz, de már kitöltve néhány mezővel!
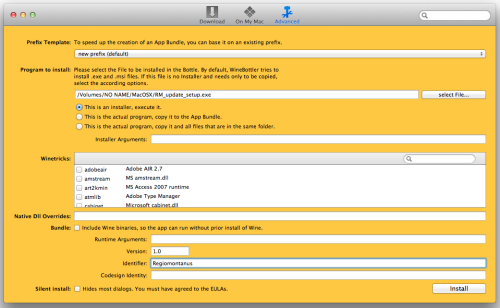
Írjuk be a képernyő alján található Identifier mezőbe, hogy hogyan akarjuk nevezni ezt a most készülő telepítőt!
Pl. adjuk meg, hogy "Regiomontanus"!
Majd kattintsunk az Install gombra!
Ezután megjelenik egy ablak, ahol arra kér bennünket, hogy mentsük el ezt a telepítő konfigurációt, ami egyben Regiomontanus indító ikonja is lesz!
Érdemes a Desktop-unkra menteni ezt a fájlt, a képernyő tetején adjunk meg neki egy nevet, pl.: "RegiomontanusProgram".
Majd kattintsunk a Save gombra!
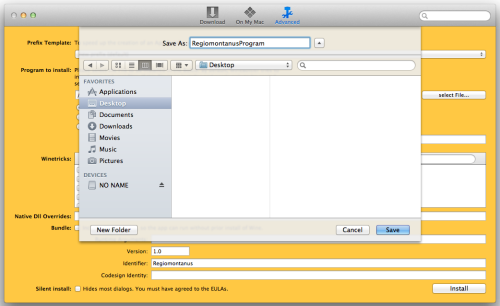
Elindul a telepítő csomag készítő!
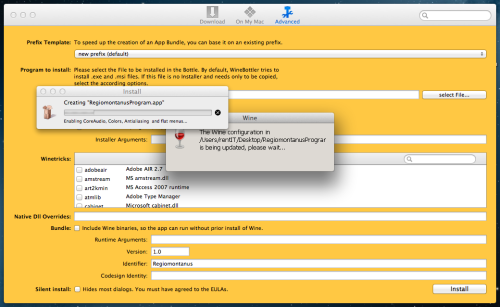
Egy idő után (függ a gép sebességétől) megjelenik Regiomontanus telepítő alkalmazása!
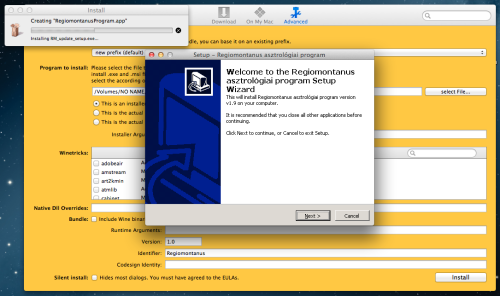
Ezen a telepítőnk lépkedjünk végig a Next gombok nyomogatásával, hogy feltelepüljön Regiomontanus. De AZ UTOLSÓ TELEPÍTŐ ABLAKNÁL vegyük ki a jelölőt a Launch Regiomontanus asztrológiai program sorból és kattintsunk a Finish gombra.
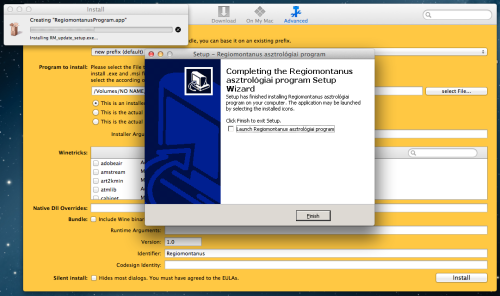
Ezután feltelepült Regiomontanus, de még ki kell választanunk az indító fájlt. Válasszuk ki a lenyíló listából a Regiomontanus.exe sort!
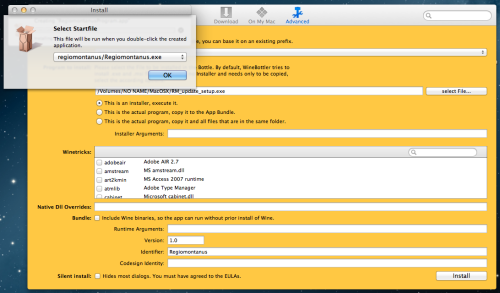
És ezzel készen is vagyunk a telepítéssel!
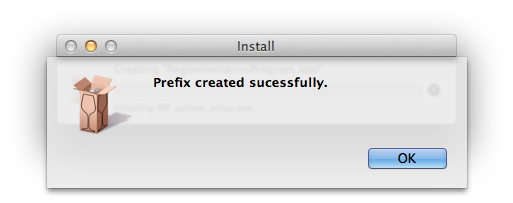
Az indító ikon is kikerült a Dekstop-ra!
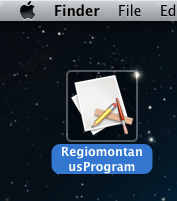
Regiomontanus futtatása
Regiomontanus indításához kattintsunk a desktop-on az indító ikonunkra! (Lásd előző rész telepítő utolsó mozzanata!)
Ezután elindul az alkalmazásunk! (Elsőre lassabban indul, de a következő indítás már gyorsabb lesz)
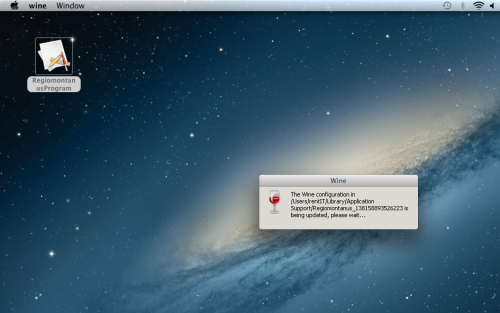
Majd néhány másodperc múlva meg is jelenik Regiomontanus nyitó képernyője!
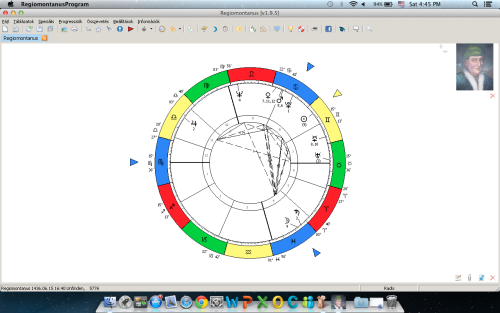
Ezután mindent ugyan úgy tudunk csinálni, mintha a progamnak jól megszokott windows-os környezetében lennénk. Tudunk pl exportálni születési képletet, bárhova a számítógépünkön!
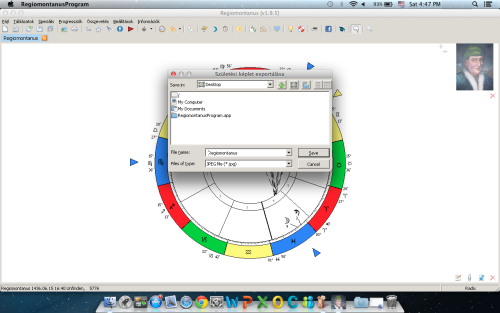
És láthatjuk is, hogy az exportált fájl kikerült a Desktopunkra és elérhető!
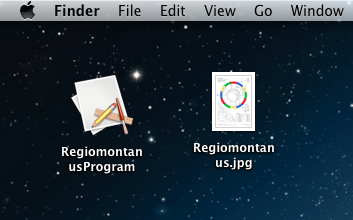
Egy jótanács a későbbiekre
Mivel Regiomontanus egy virtuális gépben fut, a későbbiekben, ha frissíteni akarjuk, a legegyszerűbb az, ha újratelepítjük, de ekkor az elmentett születési képlet fájlok elveszhetnek, ezért a születési képlet fájlokat mentsük egy olyan mappába, ami nem Regiomontanus-on belül van, hanem mondjuk a Desktop-on készítünk neki egy "Hors" mappát!
Így a jövőbeni frissítések sem fognak gondot okozni!
Sok sikert és örömet a használathoz!
Amennyiben bármi kérdésed lenne, akkor az Elérhetőségek linken lehet velem kapcsolatba lépni!



